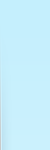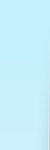
| |||||||||||||||||||
Beispiel für eine Registry-Dump-Sicherung über Batch-KommandosIn manchen Fällen benötigt man ggf. zusätzlich eine explizite Sicherung von Daten der Windows-Registry. Im folgenden Artikel erfahren Sie an einem Beispiel, wie Sie mit Phoenix Backup Sicherungen von Registry-Dumps der Windows-Registry erstellen und sichern können. Gleichzeitig erfahren Sie, wie externe Batch-Kommandos in Backup-Aufträge eingebunden werden können. Erfahrene Nutzer können diese Technik beispielsweise auch dazu verwenden, um Datenbanksysteme vor der Sicherung herunterzufahren und danach wieder automatisch hochfahren zu lassen. Schritt 1: Batch-Ordner erstellen Erstellen Sie im Speicherordner für die Auftrags- und Protokolldaten (siehe Optionsdialog für den entsprechenden Ordnerpfad) einen neuen Unterordner "Batch", in dem alle zu verwendenden Batch-Dateien gespeichert werden sollen. Schritt 2: Batch-Datei für Registry-Dump erstellen Um einen Registry-Dump als Exportdatei zu erzeugen, erstellen Sie bitte eine neue Batch-Datei im zuvor erstellten Batch-Ordner. Benennen Sie diese beispielsweise
und öffnen Sie diese anschließend mit Notepad. Geben Sie dann den folgenden Syntax ein, um beispielsweise den kompletten Registry-Zweig HKEY_CURRENT_USER\Software\SYDATEC als Registry-Dump durch den Windows-Registrierungseditor exportieren zu lassen:
Speichern Sie den Syntax in der Batch-Datei und starten Sie diese dann zu Testzwecken. Wenn der Syntax korrekt ist, dann ist nach der Ausführung eine Datei sydatec.reg im Stammverzeichnis des Laufwerks C: vorhanden, die die Daten des exportierten Registryzweigs beinhaltet. Nutzer von Windows Vista oder Windows 7 sollten ggf. einen anderen Speicherort wählen, da in der Regel das Schreiben in das Stammverzeichnis eines Laufwerkes nur eingeschränkt möglich ist. Auch offenbart der Test, ob Ihr Benutzerkonto über die Rechte zum Exportieren von Registry-Daten verfügt und ob Sie ggf. noch entsprechende Berechtigungen einrichten müssen, z. B. für den Windows-Registrierungseditor REGEDIT.EXE. Wenn der Test erfolgreich verlaufen ist und eine entsprechende Dump-Datei erzeugt wurde, fahren Sie bitte mit Schritt 3 fort. Schritt 3: Batch-Datei zum Löschen des Registry-Dumps erstellen Um nach der Sicherung des Registry-Dumps diesen auch wieder zu entfernen, erstellen Sie bitte eine weitere Batch-Datei im zuvor erstellten Batch-Ordner. Benennen Sie diese beispielsweise
und öffnen Sie diese anschließend mit Notepad. Geben Sie dann den folgenden Syntax ein, um die Exportdatei wieder löschen zu lassen:
Geben Sie hier genau den Dateinamen an, den Sie in der Batch-Datei zum Erstellen des Registry-Dumps als Ziel angegeben haben. Schritt 4: Sicherung der Registry-Exportdatei in den Backup-Auftrag einbinden Starten Sie Phoenix Backup und öffnen Sie in der Auftragsübersicht den Auftrag, der die Registry-Exportdatei sichern soll. Klicken Sie im Auftragsformular auf den Link "Dateien", um hier die Sicherung der Registry-Exportdatei zu beauftragen. Geben Sie hierfür im Eingabefeld den Dateinamen an, den Sie in der Batch-Datei zum Erstellen des Registry-Dumps als Ziel angegeben haben, also z. B.
und klicken Sie dann auf "Hinzufügen". Speichern Sie diese Einstellungen durch Klicken auf den Link "Einstellungen speichern". Schritt 5: Batch-Kommandos in den Backup-Auftrag einbinden Nach der Rückkehr zur Hauptseite des Auftragsformulars klicken Sie bitte auf den Link "Übersicht". Auf der Seite "Übersicht" klicken Sie dann bitte mit gehaltener STRG-Taste auf die Schaltfläche "Anzeigen", um den Quelltext des Backup-Auftrages in Notepad anzeigen zu lassen. Fügen Sie anschließend im Quelltext folgenden Syntax am Ende hinzu:
Fügen Sie beim Parameter StartCommand als Wert den vollständigen Dateinamen zur Batchdatei ein, die zur Erstellung des Registry-Dumps in Schritt 2 angelegt wurde. Beachten Sie, dass die Pfadangabe in Anführungszeichen gesetzt wird. Die beim Parameter StartCommand angegebene Datei wird grundsätzlich vor der Ausführung des Backup-Auftrages gestartet. Fügen Sie beim Parameter FinalCommand als Wert den vollständigen Dateinamen zur Batchdatei ein, die zur Entfernung des Registry-Dumps in Schritt 3 angelegt wurde. Beachten Sie, dass die Pfadangabe in Anführungszeichen gesetzt wird. Die beim Parameter FinalCommand angegebene Datei wird grundsätzlich nach der Ausführung des Backup-Auftrages gestartet. Der Parameter Wait gibt die Anzahl Sekunden an, die nach der Ausführung der in StartCommand angegebenen Batchdatei gewartet werden soll. Dieser Parameter ist natürlich erforderlich, da zuerst der Registry-Dump exportiert werden muss, bevor er dann als Datei gesichert werden kann. Ein Wert von beispielsweise 4 Sekunden müsste in der Regel ausreichen. Speichern Sie den geänderten Auftragsquelltext anschließend und schließen Sie Notepad. Wenn Sie alles korrekt konfiguriert haben, dann führt der entsprechende Backup-Auftrag bei der nächsten Ausführung die in Schritt 2 und 3 eingerichteten Batch-Dateien aus und sichert als Ergebnis den von Ihnen angegebenen Registry-Zweig im Ziel-Archiv unter dem in Schritt 2 vorgegebenen Dateinamen. Bei einer ggf. gewünschten Wiederherstellung brauchen Sie dann nur die in die Exportdatei transferierten Registrydaten über das Kontextmenü des Windows-Explorer wieder in die Windows-Registry eintragen zu lassen.
| |||||||||||||||||||
| |||||||||||||||||||