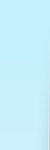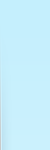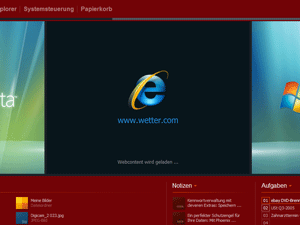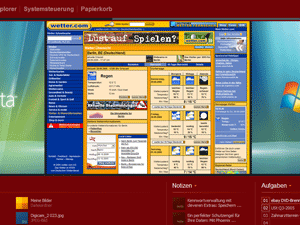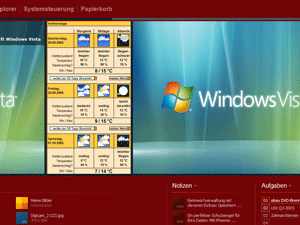| Produkt: |
Personal Desktop v2, Personal Desktop v3
| | Thema: |
Webcontent mit Personal Desktop nutzen
| | Datum: |
09/2009
|
Webcontent mit Personal Desktop nutzen
In diesem Beispiel erfahren Sie, wie Sie dynamische Inhalte aus dem Internet
in eine Slideshow einbinden, um aktuelle Inhalte aus dem World Wide Web
zu nutzen.
Als Beispiel wird die Einbindung einer Webseite, die Informationen
zum aktuellen Wetter anbietet (www.wetter.com), näher erläutert.
Gehen Sie wie folgt vor, um diesen dynamischen Inhalt in eine
Slideshow einzubinden:
-
Anzeige-Element auswählen
Öffnen Sie die Slideshow, in der das Element mit dynamischen Inhalt,
in unserem Beispiel also Wetterdaten angezeigt werden sollen.
Wählen Sie dann das Bild aus, an dessen Stelle die Informationen eingeblendet werden sollen.
-
Webadresse zuweisen
Rufen Sie dann den Eigenschaftsdialog des Bildes auf, um die
entsprechende Internet-Adresse einzugeben. In unserem Beispiel
zeigt der Dienst wetter.com die Wetterdaten für die Stadt Berlin
unter folgender Adresse an:
http://www.wetter.com/
v2/?SID=&LANG=DE&LOC=7000&LOCFROM=0202&type=WORLD&id=4788
Geben Sie Eingabefeld "Bildquelle" dann diese Adresse ein und
schließen Sie das Formular "Bildeigenschaften" dann durch Klicken auf
die Schaltfläche "OK".
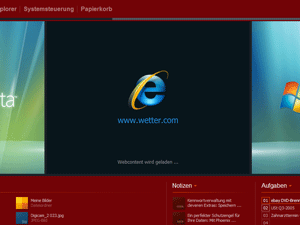
Anschließend aktualisiert der Slideshow-Player die Anzeige für diese
Slideshow-Szene und zeigt nach dem Laden aus dem Internet die Abbildung
der aufgerufenen Webseite in der Slideshow an.
-
Anzeige anpassen
Da sich die interessanten Angaben zum Wetter nur in einem Teil
dieser Webseiten-Abbildung befinden, können Sie die praktische Funktion zum Anpassen
des Bildausschnittes verwenden, um diesen Teil entsprechend vergrößert darzustellen.
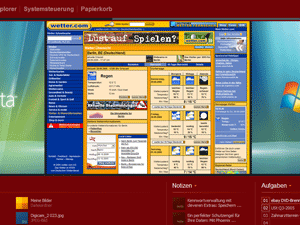
Öffnen Sie hierfür den Eigenschaftsdialog der Slideshow-Szene erneut
und markieren Sie die Option "Bildausschnitt verwenden". Daraufhin
wird ein Markierungsrahmen eingeblendet, der den Bildteil darstellt,
der bei der Anzeige dieser Slideshow-Szene ausgeblendet werden soll.
Ziehen Sie den Markierungsrahmen dann auf die erforderliche Position
und Größe und speichern Sie die Einstellungen durch Klicken auf die Schaltfläche "OK".
-
Fertig!
Nachdem der Slideshow-Player die Anzeige dieser Slideshow-Szene aktualisiert hat,
sehen Sie den vergrößerten Ausschnitt der Webseite in Ihrer Slideshow.
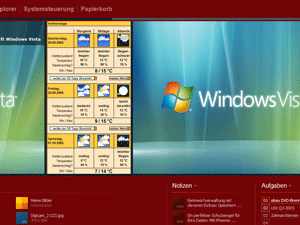
Im Kontextmenü der Slideshow befindet sich jetzt für diese
Slideshow-Szene auch zusätzlich der Befehl "Aktualisieren".
Damit können Sie die Anzeige stets bei Bedarf aktualisieren.
Oder Sie wählen im Dialog "Erweiterte Eigenschaften" für diese
Slideshow-Szene einen Intervall für die automatische Aktualisierung aus.
|